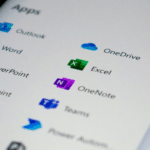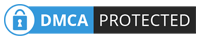Many people today want to transfer data from one SSD to another to improve PC performance. You can improve read-write speed and capacity by migrating data to a new SSD.
Most of the time, replacing an SSD is hard because it requires a lot of complicated steps, like reinstalling the operating system and some other needed applications. Additionally, there is a possibility that your computer will not properly boot from the new SSD. Fortunately, an excellent disk clone tool makes the process of migrating data to another SSD much simpler. Read on to find out how:
An Efficient Way to Transfer Data From One SSD to Another
You can create a data backup and restore it to the target SSD, but it’s complex and more difficult; it might work better in some situations, like when you can’t connect the new SSD to your PC with the old SSD or when you want to move all of your data to different hardware (motherboard).
Otherwise, professional migration software, AOMEI Backupper, can be used in either direction. It is a powerful disk clone tool that works with any HDD or SSD that Windows recognizes, allowing you to move everything from one drive to another.
Pros:
- Transfer Everything: You do not need to reinstall anything, as all files, programs, games, and the operating system are copied to the new drive.
- Intelligent Clone: copies only the used sectors, making it possible to transfer data to a smaller SSD. You can clone every sector with the function on larger SSDs.
- SSD Alignment: SSD enables one-click partition alignment on the target SSD to improve read and write speeds and extend the drive’s lifespan.
- Secure Footwear: You can boot from the cloned SSD with little to no issues.
Cons:
- Free Version’s Limited Features: The free version does not include some features.
To find out how simple it is to transfer files between SSDs and SSDs, download the free trial version of this SSD cloning software.
How to Transfer Data from SSD to Another with AOMEI Backupper
Below are the steps for transferring data from one SSD to another in just a few minutes.
Step 1. Make preparations for the transfer of data. Before moving OS and files to another SSD, you must:
Along with the older SSD, install the target SSD on your computer. You may require a SATA-USB cable or SSD enclosure to connect it if there is no additional port.
Get AOMEI Backupper installed. To begin, install and launch it.
The cloning will overwrite everything on the target SSD. If there is any important data, you should always create a backup.
Step 2. Launch the software and select “Disk Clone” from the “Clone” tab in the main interface to start the cloning process. It will move everything including records and operating system to another SSD.
Tips: Data and system disk cloning from MBR to MBR/MBR to GPT or GPT to MBR/GPT to GPT is supported by the Professional edition. You can choose the free Standard edition if you only want to clone data disks.
Step 3. Choose the SSDs you want to use: Click “Next” after selecting your previous SSD as the source disk, and click “Next” after selecting the new SSD as the destination disk.
Step 4. Start moving files to the SSD that you want. To speed up the SSD disk’s read and write speeds, select “SSD Alignment.” To begin cloning an SSD to another, click “Start Clone.” To safeguard the data’s integrity, you can click “Sector By Sector Clone.”
Select the appropriate mode for cloning:
This software operates by default in an intelligent-sector mode when transferring data. This indicates that only used sectors will be copied, with unused and logically ineffective sectors being skipped. Keep the default settings if your target drive is smaller than your source drive.
However, you can select the sector-by-sector clone option to ensure that every sector is copied whether or not it is used if your target drive is larger than or equal to the source drive. This is especially helpful when you want to clone a hidden recovery partition and make sure it works on the new drive.
Conclusion
Utilizing a specialized application like AOMEI Backupper is one of the simplest methods for transferring OS and files between SSDs. Whether you want to clone the drive to a smaller SSD or a larger SSD, it makes it simple to learn how to transfer data from one ssd to another.
Additionally, AOMEI Backupper can be used to clone any kind of SSD, including HDDs to Samsung SSDs, HDDs to Seagate SSHDs, NVMes to other NVMes, and so on.
Published by: Holy Minoza