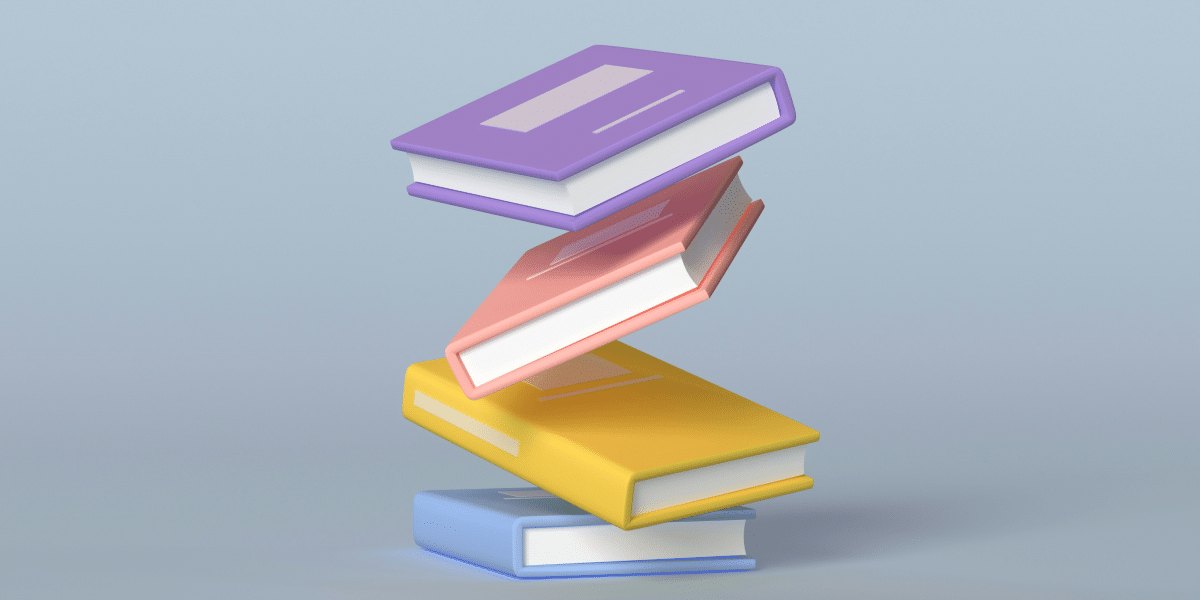For accountants, accurately managing and recording financial transactions is essential to maintain the integrity of a business’s financial records. QuickBooks, a widely-used accounting software, is one of the important applications for handling these transactions. Importing journal entries into QuickBooks can significantly streamline your accounting processes, ensuring that all financial records are current and accurately reflect your business activities. This detailed guide will walk you through the steps needed to import journal entries into QuickBooks, giving you a clear understanding of the process.
Understanding Journal Entries
Before moving on to the import process, it is essential to understand the concept and significance of journal entries in accounting. Journal entries are detailed records of financial transactions that specify the accounts impacted and the corresponding amounts to be debited and credited. These entries are fundamental to double-entry bookkeeping, ensuring that every debit is balanced by an equal and opposite credit. Accurate journal entries are crucial for businesses as they enable the generation of reliable financial statements, effective expense tracking, and thorough financial performance analysis.
Preparing Your Data
The initial step in importing journal entries into QuickBooks is preparing your data. Make sure all journal entries are accurately recorded in a format that QuickBooks can recognize. This typically means organizing your entries in a spreadsheet, like an Excel file, with columns for the date, account, debit, credit, and a memo or description.
- Date: The date of the transaction.
- Account: The account affected by the transaction.
- Debit: The amount to be debited.
- Credit: The amount to be credited.
- Memo: A brief description of the transaction.
It’s essential to ensure that the total debits and credits for each entry are equal, as QuickBooks will not import entries that are unbalanced.
Setting Up QuickBooks
Once your data is prepared, the next step is to set up QuickBooks to receive the import. Although QuickBooks Online and QuickBooks Desktop have slightly different procedures, the basic principles remain the same. Here’s a guide for both versions:
QuickBooks Online
1. Log in to QuickBooks Online: Access your QuickBooks Online account using your credentials.
2. Navigate to the Gear Icon: Click on the ⚙️icon at the top right corner of the screen.
3. Select Import Data: In the dropdown menu, select ‘Import Data,’ and choose ‘Journal Entries.’
4. Upload Your File: Click ‘Browse’ to find and select your prepared Excel file. Ensure that the file is formatted correctly to match QuickBooks’ requirements.
5. Map Your Data: QuickBooks will allow you to map the columns in your file to the appropriate QuickBooks fields. Match each column correctly to avoid errors.
6. Review and Import: Review the data to ensure accuracy, then select ‘Import’ to bring the journal entries into QuickBooks.
QuickBooks Desktop
1. Open QuickBooks Desktop: Launch the QuickBooks Desktop application.
2. Navigate to the File Menu: Click on the ‘File’ menu, then select ‘Utilities’ and choose ‘Import’ followed by ‘IIF Files.’
3. Select Your File: Browse and select the IIF file that contains your journal entries.
4. Import the File: Click ‘Open’ to import the data. QuickBooks will automatically process the entries.
Troubleshooting Common Issues
While importing journal entries into QuickBooks is generally straightforward, you may encounter some common issues:
- Unbalanced Entries: Ensure that the total debits and credits are equal. QuickBooks will reject unbalanced entries.
- Incorrect Mapping: Double-check that all columns in your spreadsheet are correctly mapped to the corresponding QuickBooks fields.
- File Format Issues: Make sure your file is saved in a format that QuickBooks can read, such as CSV or IIF.
Benefits of Importing Journal Entries
Importing journal entries into QuickBooks comes with several advantages:
- Efficiency: Automating the import process significantly cuts down on the time required compared to entering data manually.
- Accuracy: Minimizes the risk of errors that can occur during manual data entry.
- Consistency: Helps maintain uniformity in financial records, ensuring they are consistently accurate and up-to-date.
Tips for Successful Import
Here are a few additional tips to consider when importing journal entries into QuickBooks:
- Regular Backups: It’s important to regularly back up your QuickBooks data before importing to prevent any potential data loss.
- Validation: Before importing, validate your data to ensure it adheres to accounting standards and is accurate and ready for import.
- Automation Applications: To further streamline the import process, consider using automation applications that integrate seamlessly with QuickBooks.
Conclusion
Importing journal entries into QuickBooks is an important skill for accountants and business owners who want to maintain precise and up-to-date financial records. By adhering to the steps outlined above, you can competently import your journal entries, saving time and reducing the risk of errors. Whether you are using QuickBooks Online or QuickBooks Desktop, the process is simple and designed to be user-friendly.
It’s important to remember that maintaining error-free journal entries is vital for producing reliable financial statements and tracking your business’s financial performance. Leveraging the import feature in QuickBooks eases your accounting processes, ensuring that your financial data remains current and precise.
For users of SaasAnt Transactions, the process is even more streamlined, allowing for bulk import/export of transactions into QuickBooks. This application is particularly useful for businesses dealing with large transaction volumes, offering seamless integration that enhances efficiency and accuracy in financial reporting.
Published By: Aize Perez