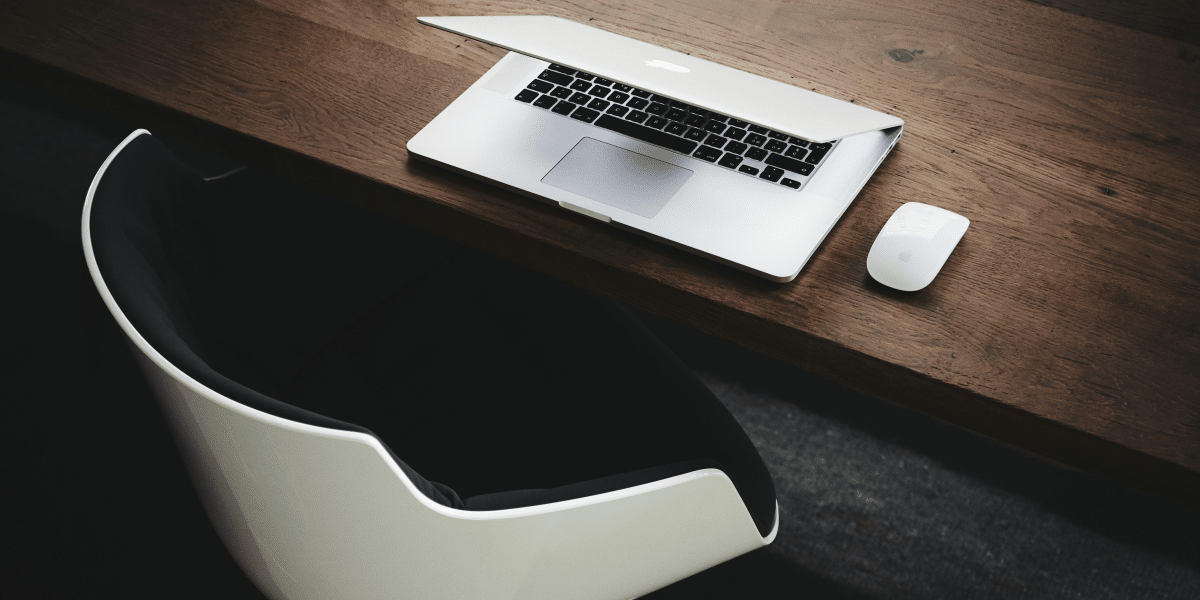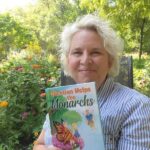By: PR Fueled
Temporary Word files can be disappointing when you can’t find them, especially when you think you’ve saved your documents. The loss of Word documents can occur for various reasons such as hard drive failure, accidental deletion and even a virus attack. Then where are these temporary word files stored? Don’t worry. We’re here to take you through the temporary Word file search process, both Windows and macOS.
The good news is that Word creates and stores copies or temporary files of documents that are not saved automatically. This feature proved very useful when it comes to recovering missing documents. Now, try to dive down and figure out where temp word files are stored.
If you’re using Windows, there are some ways to search for a temporary Word file on Windows. To save time, you can copy and paste this path into File Explorer: C:\Users\admin\AppData\Roaming\Microsoft\Word. This will take you directly to the folder where temporary Word files may be stored.
Method 1: Use Recovery Software to Find Unsaved Word files.
WinfrGUI, one of the word recovery software can find temporary Word files and unsaved Word documents. This freeware scans your computer for unsaved Word, PowerPoint, Excel, image, video, and audio files. Filter and pick files to recover after the scan. Follow these steps:
- Install WinfrGUI on Windows.
- Start the app and choose the local disk to scan.
- Select “Unsaved Files” under “Print” to see all MS Word files.
- Choose “doc/docx” to restore unsaved Word files.
- View unsaved files and click “Recover”. Where to save the file.
Method 2: Use Microsoft Word Recovery Features
Office Word provides a built-in option to restore unsaved files. How to utilize it:
- Microsoft Word
- Select “Files” from the top left.
- Choose “Open” and “Recover unsaved documents”.
- Files not saved are listed. Select one to recover.
- Open and save the retrieved file.
- Search “UnsavedFiles” under AppData > Roaming > Microsoft > Word. Find the temporary file here. Copy it to a new folder and open Word. This approach works with temporary Excel files.
Method 3: Use File Explorer to search for Temp files
Another great Windows tool for discovering temporary Word files is File Explorer. Follow these steps:
- Press “Windows” and “E” to open the file scanner.
- Enter “.temp” in the top-right search field and press “Enter”.
- Choose the needed Temp Word file from the results.
- Alternatively, use Run to find a temporary Word file:
- Press “Windows” and “R” simultaneously to activate the run dialog.
- Enter “%temp%” and click “OK”
- The temporary files list will appear. Find the files you desire.
Word suggests automatic saving and recovery to avoid file loss. Follow these steps:
- File Tab in Word
- Select “Options”
- Set the interval for “Save every automatic recovery data”. (ideally 5–10 minutes).
- Set the “Automatically save the latest information if I turn off without saving” set.
- Click “OK”
Temporary Word files help Microsoft Word run smoothly. A backup temporary file is produced whenever you create or change a document. These “.tmp” files are in a temporary folder on your computer. Saving documents automatically deletes temporary files.
Conclusion
In conclusion, Windows users have various options for temporarily searching for Word files. You can use these strategies to find the files you want. Also, downloading WinfrGUI software can greatly improve your recovery rate, allowing you to quickly find lost or saved files.
Temporary File storage: FAQ
Where are unsaved Word files stored in Windows?
By default, Microsoft Word stores unsaved files using the AutoRecover feature to this location: C:\Users[Username]\AppData\Local\Microsoft\Office\UnsavedFiles. The exact location may vary depending on your version of Word and system settings. It is recommended to check your Word AutoRecovery settings for correct information.
How can I quickly find a temporary file?
You can use the built-in file scanner to quickly locate temporary files:
- Press the “Windows” key and “E” simultaneously to open File Explorer.
- In the search bar, type “%temp%” and press Enter.
- This will take you to the Temp folder where temporary files are stored.
Can I recover unsaved Word files without using temporary files?
Yes, it’s possible to recover unsaved Word files using the AutoRecover feature. Here’s the process:
- Select the “Files” tab, then click “Information” and select “Manage Documents”.
- Click on “Recover unsaved documents”
- Select “Open” when you find the file you want to recover.
- Click on the “Save as” button to save your Word file.
Where is the temporary Word file stored on your Mac?
On macOS, you can search for temporary Word files in a slow folder. These files were created by the Mac operating system and are stored in a temporary folder (TMP folder) on the system. It is recommended to check this folder if you are looking for a recovery of lost documents.
Published by: Holy Minoza