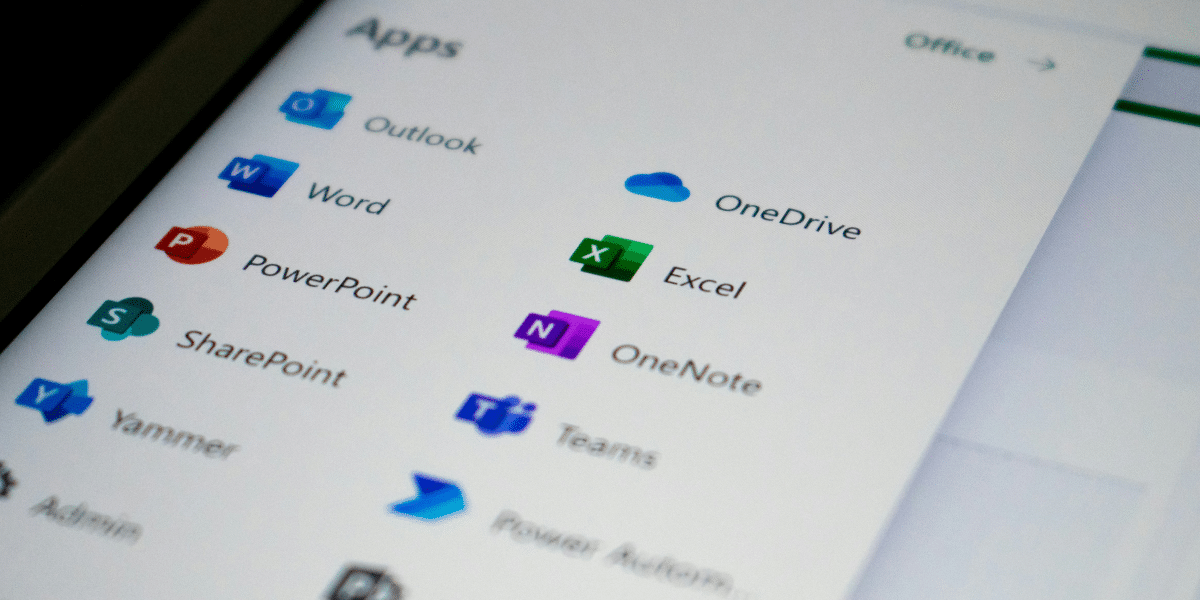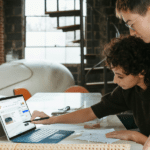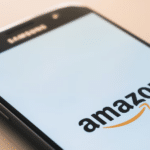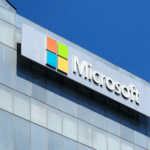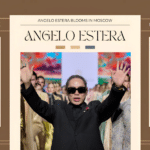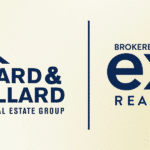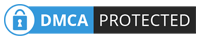By: SEO Mavens
Recovering an older version of an Excel file is a common task for Microsoft 365 users. With automatic saving features. The controls of the Excel version have become more advanced. AutoRecover allows you to record your work within a specified time frame, while AutoSave keeps real-time data on OneDrive or SharePoint continuously.
Knowing how to recover unsaved Excel files is important in case of unexpected problems. But if you make incorrect fixes and want to go back to open older version of excel file. In this article, we’ll guide you in recovering previous versions of Excel files from various locations, including Mac, Windows 10, SharePoint, and OneDrive. These methods apply to Microsoft Office 365 plans.
Part 1: Recovering Previous Version Files in Excel Office 365
In this section, we will describe the steps to recover the previous version of Excel files in Office 365. We will focus on recovering files saved on your desktop, covering both Windows 10 and Mac.
How to Recover Previous Version Excel Files in Windows 10:
- Open the desired Excel file
- Go to File > Info > Version History
- Double-click the version you want to recover.
- Selected version will open as a new Excel file
- Select to recover, copy content, or save as a separate file
Now, we’re going to move to recover the previous version of Excel files on Mac.
How to recover Previous Version Excel Files on Mac:
- Open the Excel file you want to recover.
- Go to File > View History
- Click “Open Version” for the desired version.
- The selected version will open in a new window.
- Click “Restore” to save as the current version or copy the desired data.
Part 2: Recovering Previous Version Excel Files Using SharePoint
SharePoint is a useful tool within Office 365 that allows you to easily recover previous versions of Excel files.
Here’s how:
- Open SharePoint and click the file icon in the left menu.
- Double-click the file to restore the desired version.
- The Excel file will open in a new tab
- Click on the file name at the top and select “Version History” from the pop-up window.
- The “History” panel will appear on the right side of the screen.
- Select a model using an arrow with a time holder
- Enable the “Show changes” option to view all changes in each saved version.
- Choose between “Save Copy” and “Recover” (recommended to save copies unless certain).
Now we’re going to move on to recovering older Excel files using OneDrive.
Part 3: Recover Older Excel Files Using OneDrive
Even with OneDrive, you can quickly restore an earlier version of an Excel file. This process is similar to that of SharePoint.
Here’s how:
- Open OneDrive and click “My Files.”
- Select the desired file on the left.
- Click on the slider icon on the right and select “Model History” from the removal tool.
- In the “Version History” pop-up window, select the version to recover.
- Click the slider icon behind the model name.
- Select “Open File” to save the copy and save the latest changes.
In addition to Microsoft Office 365, Google Sheets also has version control features. If you work together frequently on this platform, you can use the version history to restore previous versions.
Part 4: A Simple and Secure Way to Recover Your Excel With WinfrGUI
If another method fails, you can consider using a professional data recovery program such as WinfrGUI. It is a reliable free excel recovery software that supports various file formats including Excel files, videos, images, and audio.
To recover your rewrite Excel file using WinfrGUI, follow these steps:
- Step 1: Select the directory where the Excel file is stored before being rewritten.
- Step 2: Click “Start” to start the scan process.
- Step 3: Wait for WinfrGUI to complete the scan process.
- Step 4: View the scanned file and select “Recover” to save safely.
Conclusion
In conclusion, while many users are looking for a solution to recover unsaved files, the ability to restore previous Excel files is a valuable skill. It prepares you for any file recovery situation, regardless of platform or location. You can easily access and restore your previous Excel file versions by understanding the methods for Windows 10, Mac, OneDrive, SharePoint, or Office 365 laptops.
Now that you have learned various ways to restore previous Excel files, you can easily deal with any situation and open older versions of Excel files.
Published by: Holy Minoza